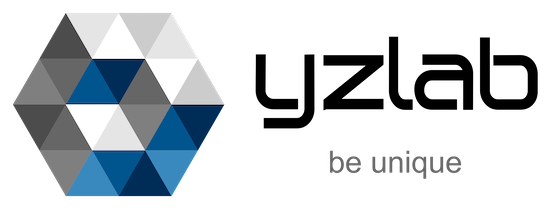Jetson Nano
最近、映像配信・分析の話が立て続けにあり、情報収集をしています。
その一環でNVIDIAのJetson Nanoを触ってみたところ、結構面白かったので、ご紹介したいと思います。
Jetsonについて
- NVIDIA社のシングルボードコンピュータのシリーズ名。
- 初代TK1の登場は2014年。2021年6月現在、Nano, TX2, Xavier NX, AGX Xavierの4モデルが販売されている。
- 今回取り上げるのは、Jetson Nanoシリーズの、Jetson Nano 2GB開発者キット。他にプロダクト用のJetson Nano moduleがあり、製品等に組込む場合はこちらを選択する模様。
- 1万円もしない製品ですが、128コアのGPUを搭載しています。
- スペックは以下の通り。
| GPU | 128コア NVIDIA Maxwell |
| CPU | クアッドコア ARM A57@1.43GHz |
| メモリ | 2GB 64bit LPDDR4 25.6GB/秒 |
| ストレージ | microSD |
| ビデオエンコード | 4Kp30 | 4x 1080p30 | 9x 720p30 (H.264/H.265) |
| ビデオデコード | 4Kp60 | 2x 4Kp30 | 8x 1080p30 | 18x 720p30 (H.264/H.265) |
| コネクティビティ | ギガビットイーサネット ※日本販売モデルはWi-Fiはついていません |
| カメラ | 1x MIPI CSI-2 コネクタ |
| ディスプレイ | HDMI |
| USB | 1x USB3.0タイプA、 2x USB2.0タイプA、1x USB2.0 Micro-B |
| その他 | 40ピン ヘッダー(GPIO、I2C、I2S、SPI、UART) 12ピン ヘッダー(電力および関連信号、UART) 4ピン ファン ヘッダー |
| サイズ | 100 mm x 80 mm x 29 mm |
必要な機材の準備
必要なものはAmazonで一通り揃いました。
| Jetson Nano 2GB 開発者キット 今回は最も安価な2GBモデルを選びました。よく似た商品でB01など別モデルもありますので、注意が必要です。 | |
| SDカード(SanDisk 128GB MAX Endurance) 容量として64GB以上が必要です。また、かなりの回数の読み書きが発生しますので、NVIDIA公式の説明ではHigh Endurance(高耐久)タイプが推奨されています。今回は、SanDiskのMAX Enduranceシリーズの128GBを選びました。 | |
| 電源(Anker PowerPort III 65W Pod) コネクタがUSB-Cで、5V 3Aの出力が必要です。電力が不足すると不具合が出るようですので、きちんと安定して電力が供給出来るものを選びたいところです。今回は普段Macでも使っているAnkerのPowerPortIIIを選びました。 | |
| WiFiアダプタ(TL-WN725N) 有線LANを用いる場合は不要です。対応しているWiFiアダプタは色々あるようですが、この機種は特に設定しなくても自動的に認識してくれました。 | |
| カメラ(IMX219) 大きく分けるとUSBカメラとCSIカメラがあります。今回は、カメラポートを用いるCSIカメラを使ってみました。 また固定するために小型のカメラスタンドを100円ショップで購入しました。 | |
| ケース (GeeekPi Jetson Nano ケース) 裸のまま使うのは恐いので、簡単なケースを購入しました。Amazonのコメント欄を確認して、Jetson Nano 2GBで使えたという書き込みがあるものを選びました。5Vのファンも付属しており、とりあえず始めるには丁度良かったです。 | |
| 上記以外でセットアップの際に使用したもの(手持ちのものを利用) ・USBキーボード ・USBマウス ・HDMIケーブル、モニター |
セットアップ

- 右の写真は、SDカードを取り付けた後、ケースの土台側にネジ止めしたところ。思ったより小さくて驚きました。
- カメラケーブルは向かって左のCSIポートに差し込みます。表裏を間違えないように注意。

- ファンの電源は、基盤の”J7″の右側にあるヘッダーピンから取ります。ピン配置は、ポート類を正面に向けたとき、右からGND, PWR(5V), TACH, PWMとなっていますので、右2本に挿します。
- 3つのUSBポートに、Wi-Fiアダプタ、USBキーボード、USBマウスを接続。
- HDMIケーブルを使いモニターに接続した後、電源を入れます。

- あとは、画面の指示に従ってセットアップをすれば完了。
- セットアップ後はsshでログイン出来るので、モニター・キーボード・マウスは不要。
以上でJetson Nanoを使う準備が整いました。
これを使って、カメラ映像の分析やストリーミングをやっていきたいと思います。
長くなったので、続きは次の記事で。